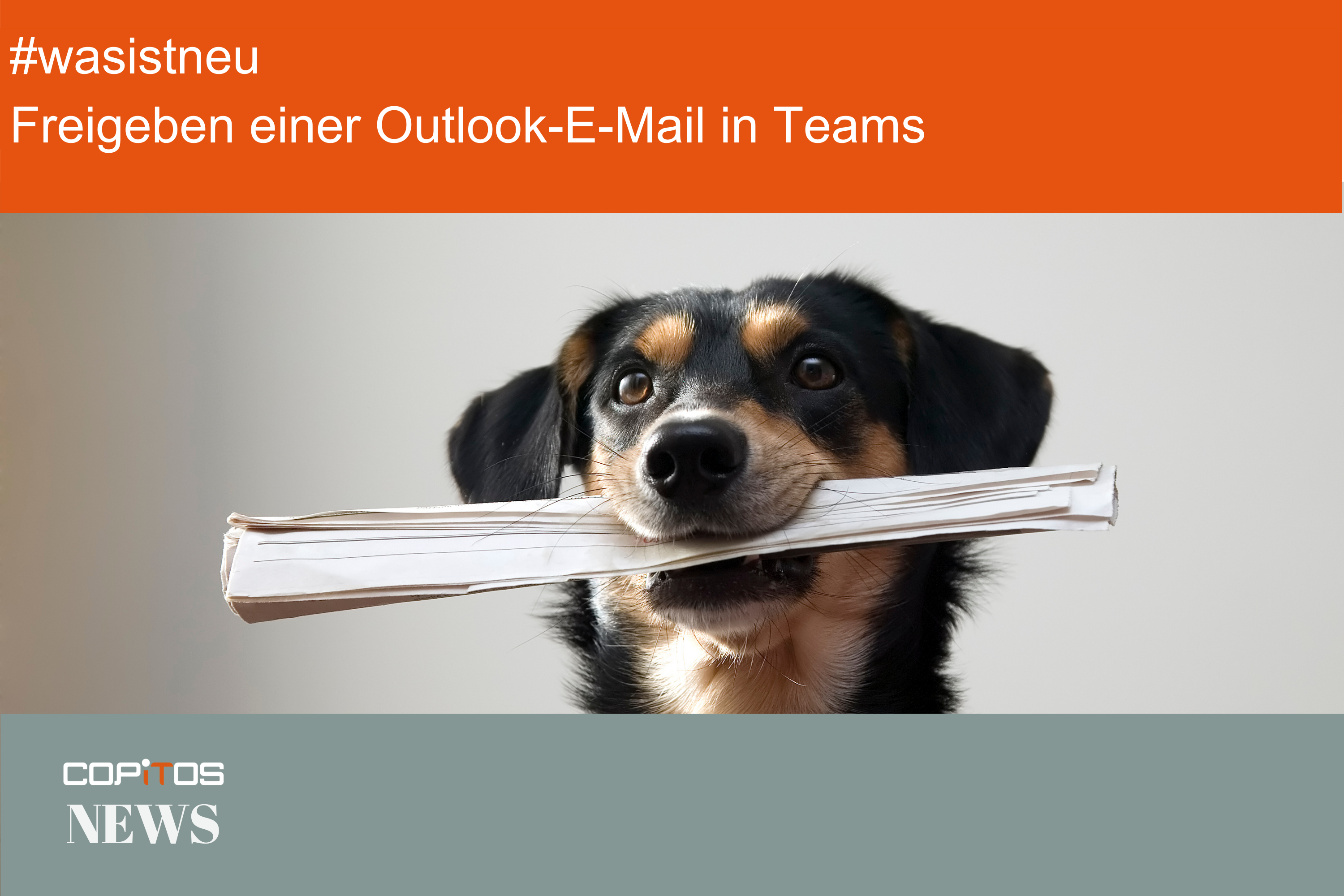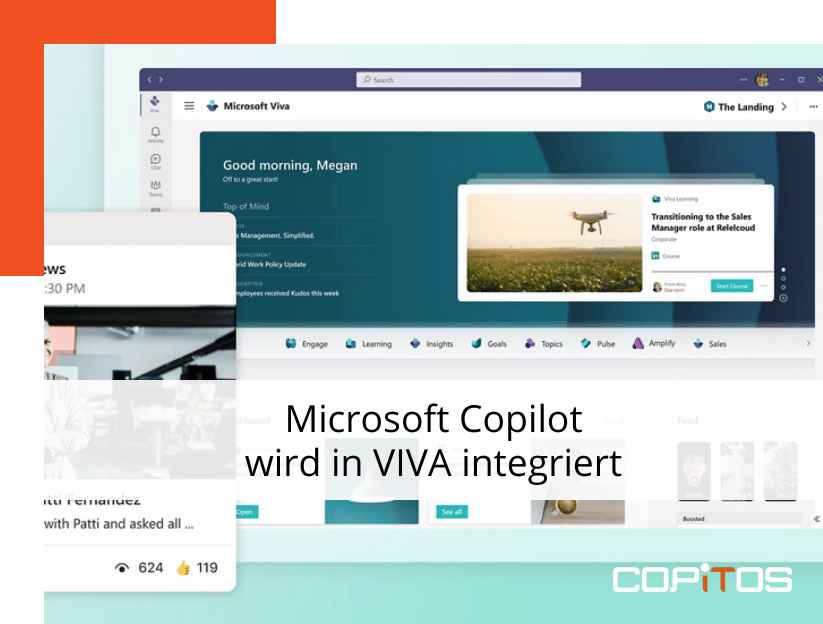Egal ob in Outlook oder in Outlook im Web – Sie können E-Mails an Chats und Kanäle in Teams freigeben.
Das sind die Voraussetzungen:
Wichtig: Sie müssen über das Share to Teams Outlook-Add-In verfügen. Es wird automatisch für Teams-Benutzer installiert.
Darüber hinaus wird das Feature „Für Teams freigeben“ derzeit auf Mobilgeräten nicht unterstützt.
Hinweis: Wenn Sie den Teams-Desktopclient installiert haben und sich auf Outlook Windows Build 16.0.13423.10000 (oder höher) oder dem neuen Outlook für Mac Build 16.46.106.0 (oder höher) befinden,
wird ein Windows-Desktopfenster für Teams geöffnet. Andernfalls wird ein Outlook-Fenster geöffnet.
Senden einer E-Mail aus Outlook
Wie geben Sie eine Kopie einer E-Mail inklusive Anlagen in einem Chat oder Kanal in Teams weiter? Ganz einfach:
- Outlook-Desktop-App: Wählen Sie die gewünschte E-Mail aus und klicken Sie nun im Menüband der Symbolleiste die Option „In Teams teilen“.
- Outlook im Web oder Outlook für Mac: Wählen Sie die gewünschte E-Mail aus und klicken Sie nun für weitere Aktionen die drei Punkte (…) und dann die Option „In Teams teilen“.
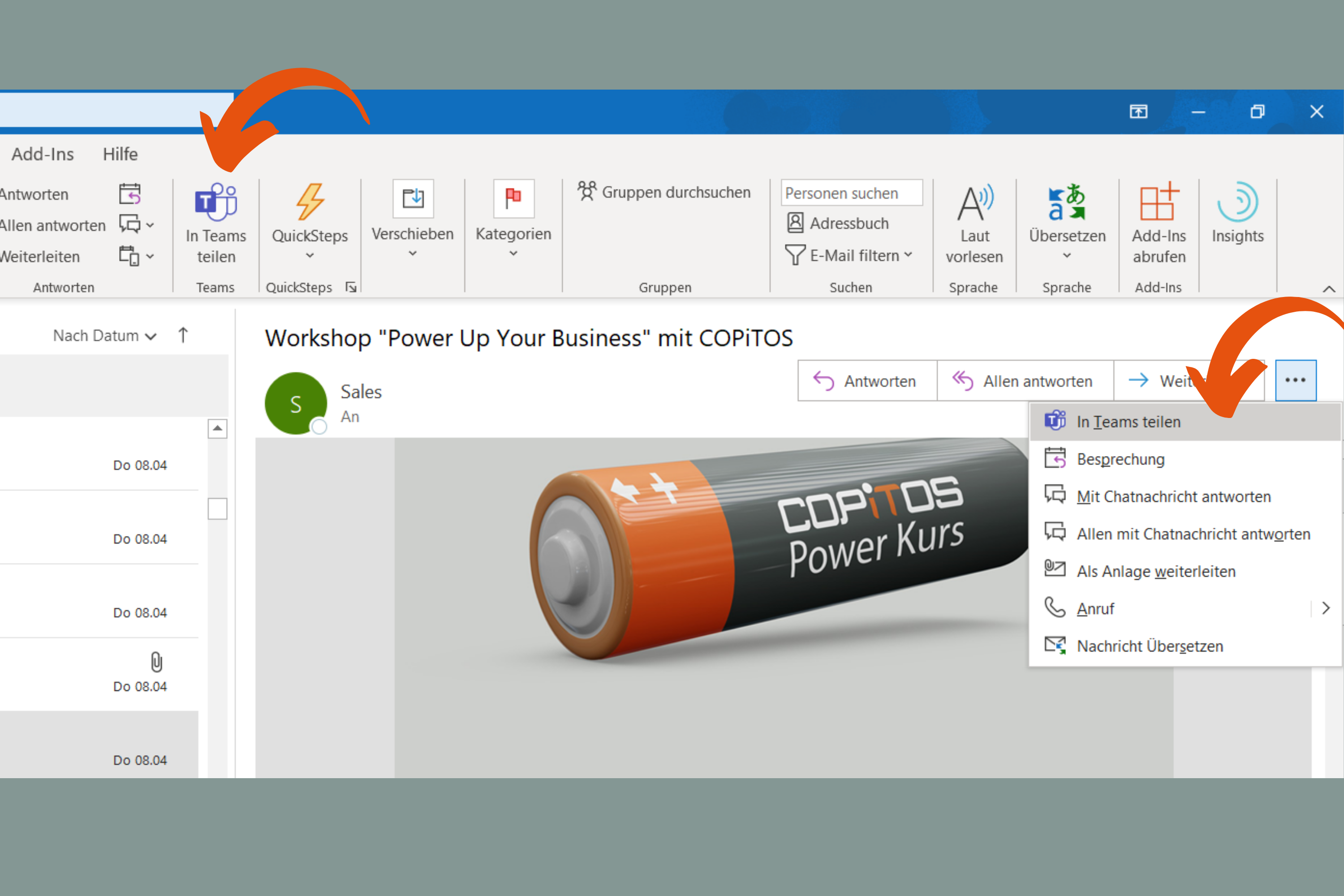
Wie geht es nun weiter?
Wählen Sie im ersten Schritt die Person, Gruppe oder den Kanal aus, für die Sie Ihre E-Mail freigeben möchten. Dazu können Sie entweder die Gruppe der Vorschläge durchsuchen oder selbst frei auswählen.
Die Vorschläge umfassen E-Mail-Empfänger, häufige und kürzliche Freigabe für Teams-Ziele sowie Chats und Kanäle, die Sie kürzlich in Teams besucht haben.
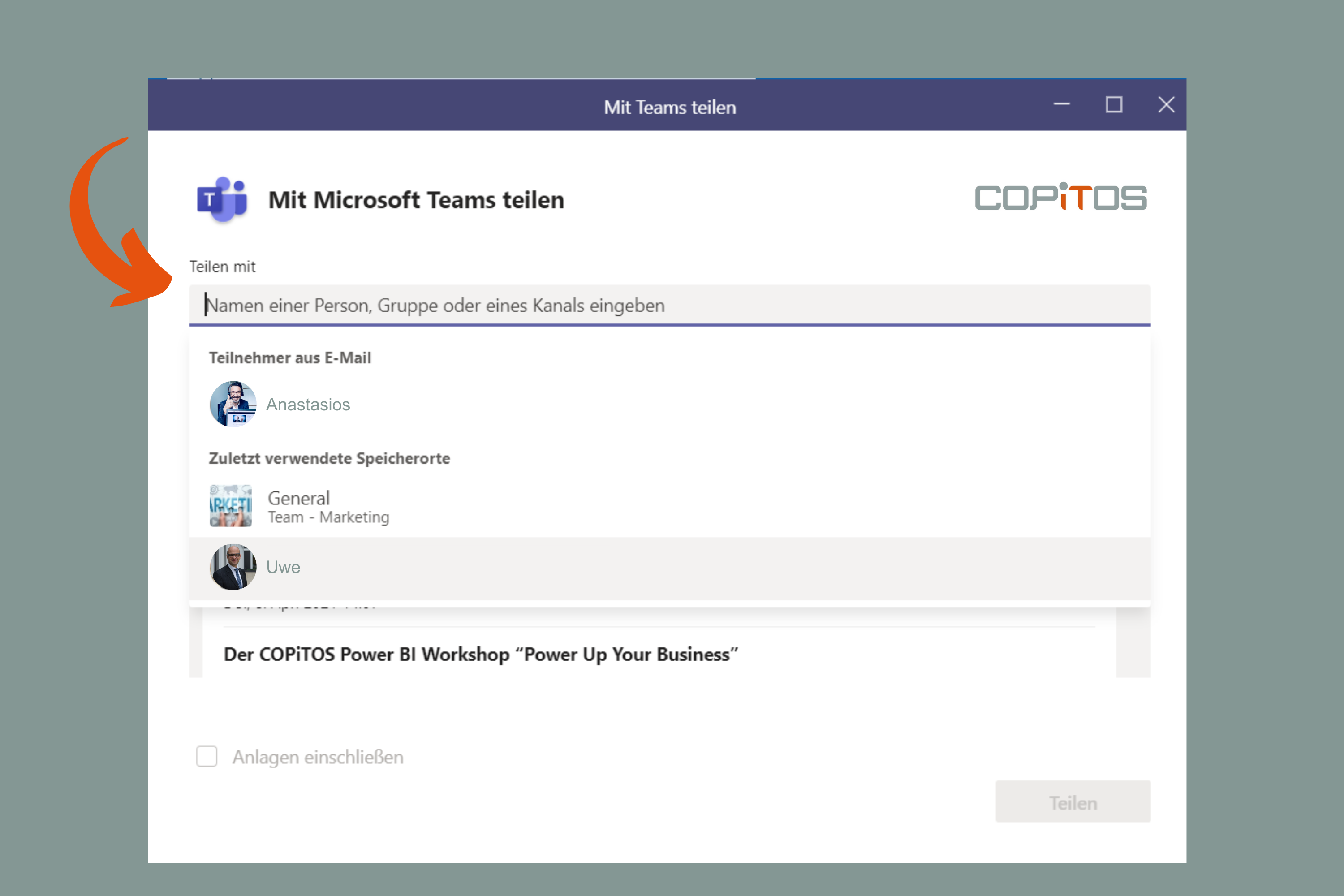
Jetzt können Sie die Nachricht personalisieren
Wenn Sie möchten, können Sie eine Nachricht hinzufügen, um Ihre E-Mail-Adresse hinzuzufügen oder zusätzliche Informationen zu teilen. Sie können die @Erwähnung wie bei jeder anderen Nachricht von Teams verwenden, um die Aufmerksamkeit der richtigen Benutzer zu erhalten. Sofern Ihre E-Mail Anhänge enthält, werden diese automatisch geteilt. Möchten Sie die Anhänge nicht teilen, können Sie diese einfach vor dem Senden entfernen.
Hinweis: Clouddokumente werden nach Möglichkeit automatisch unterstützt. Wenn cloudbasierte Dokumente zusätzliche Berechtigungen erfordern, wird eine Meldung angezeigt, die angibt, welche Dokumente betroffen sind.
Zusammenfassung der E-Mail in Teams
In Teams wird Ihnen die E-Mail als Nachricht in dem Chat oder Kanal angezeigt, an den Sie gesendet haben. Wenn Sie zum ersten Mal mit dem Empfänger chatten, wird ein neuer Chat erstellt.
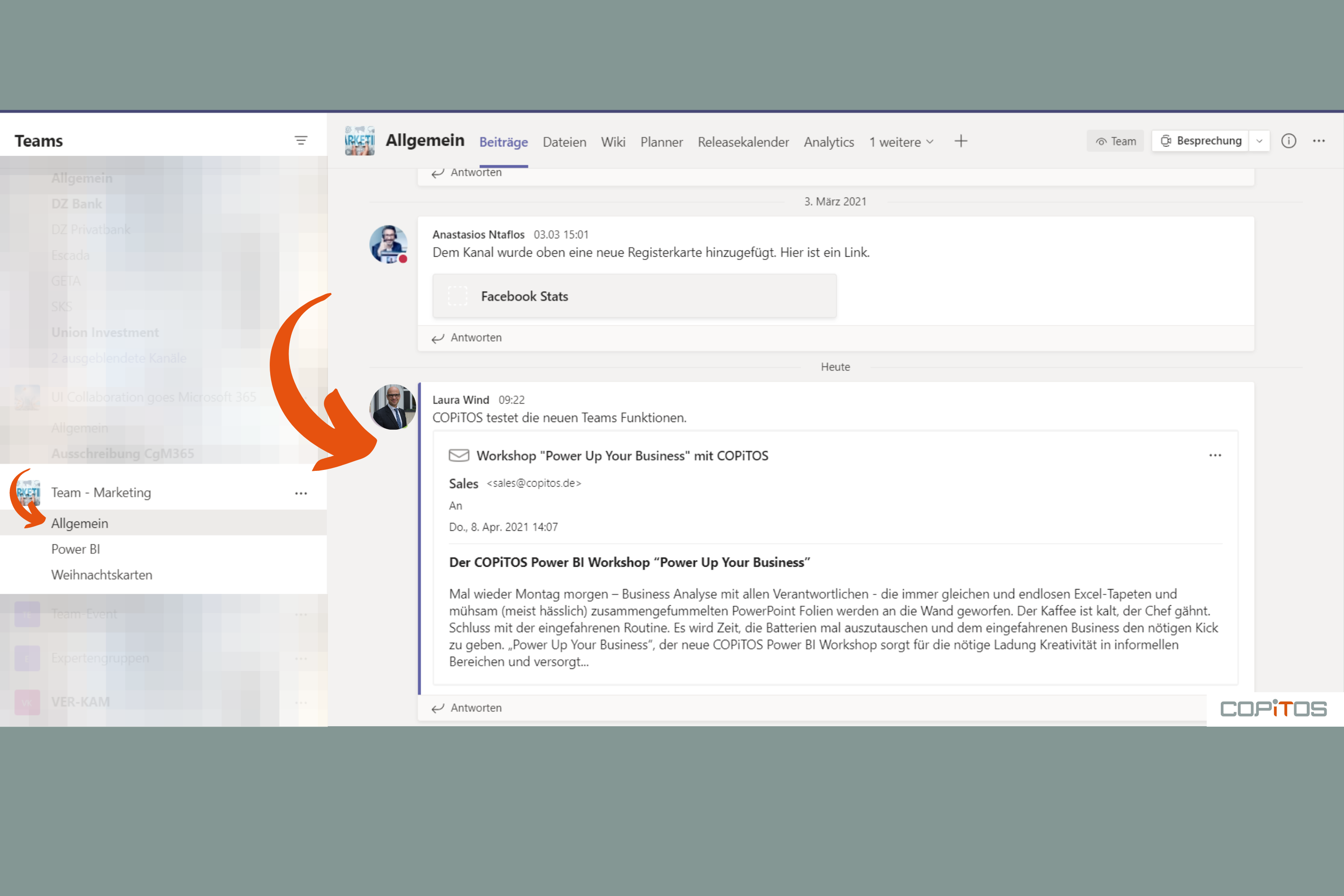
Sie können eine Kopie der ursprünglichen E-Mail auf der Registerkarte „Dateien“ in diesem Chat oder Kanal finden. (In Kanälen werden die E-Mails im Ordner „E-Mail-Nachrichten“ auf der Registerkarte „Dateien“ gespeichert.